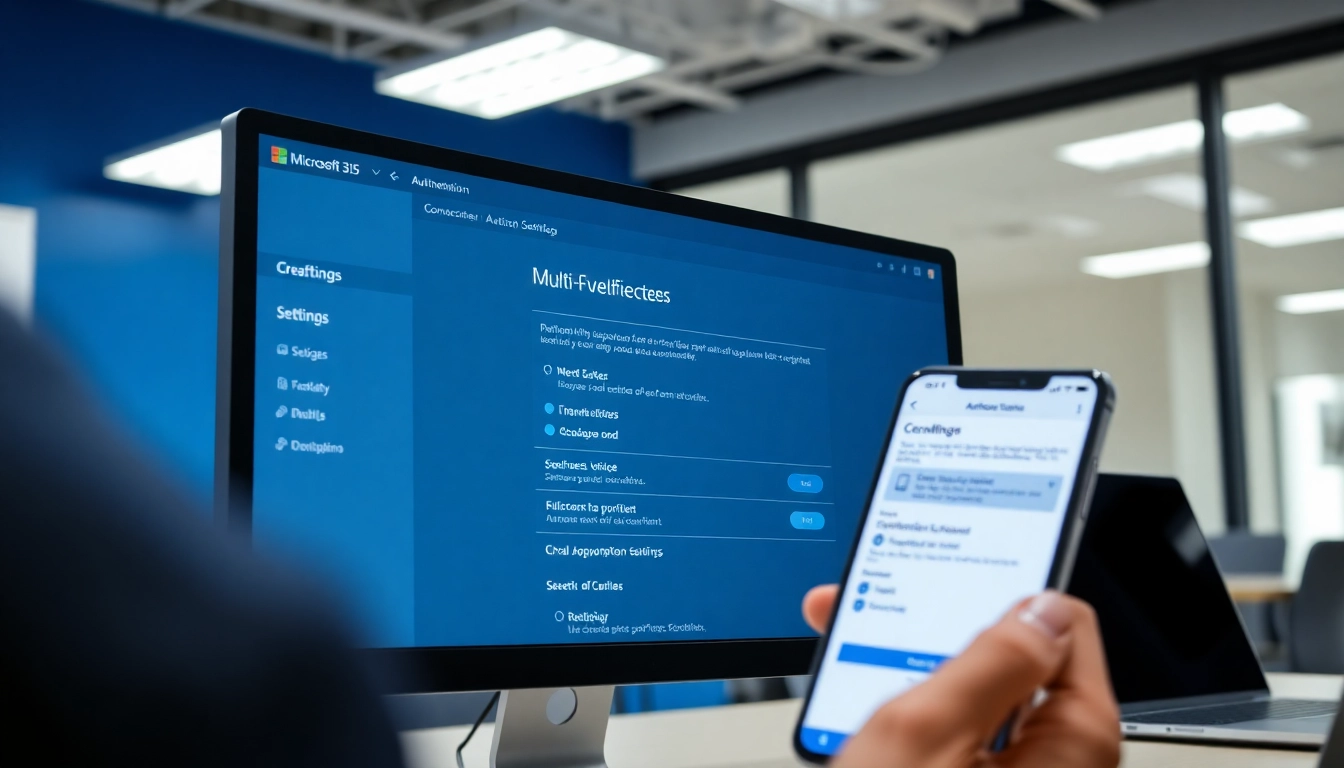Understanding Multi-Factor Authentication (MFA) in Microsoft 365
What is MFA and Why is it Important?
Multi-Factor Authentication (MFA) is an essential security mechanism that enhances the protection of sensitive accounts, especially in cloud environments like Microsoft 365. MFA requires users to provide multiple forms of verification before gaining access to their accounts. Typically, this involves a combination of something they know (like a password) and something they have (such as a smartphone or security token). The importance of MFA cannot be overstated — it helps to safeguard against unauthorized access, significantly reducing the risk of account breaches. In fact, implementing MFA can enhance the security of your Microsoft 365 account and drastically reduce chances of being hacked by up to 99.9%.
Common MFA Methods Supported by Microsoft 365
Microsoft 365 supports various methods for multi-factor verification, ensuring that users can select the option that best suits their needs. Common methods include:
- Authenticator App: With applications like Microsoft Authenticator, users can approve sign-ins via notifications or enter codes generated by the app.
- SMS or Phone Call: MFA can also use text messages or voice calls to send verification codes to registered phone numbers.
- Email Verification: An email can be sent containing a one-time passcode for users to confirm their identity.
- FIDO Security Keys: These are physical hardware keys that provide a secure way to log in without needing a password.
Benefits of Enabling MFA for Users
Enabling MFA in Microsoft 365 comes with numerous benefits, both for individual users and enterprises:
- Enhanced Security: By requiring multiple forms of verification, MFA effectively decreases the likelihood of unauthorized access.
- Compliance: Many regulatory frameworks necessitate strong authentication measures; MFA helps organizations meet compliance requirements.
- User Trust: Secure environments bolster user trust, impacting engagement positively.
- Flexibility: With various authentication methods available, users can choose the option that best fits their lifestyle or preference.
Pre-Requisites for Enabling MFA on Microsoft 365
Account Type Requirements
Before enabling MFA, it’s important to determine the type of Microsoft 365 account you have. MFA is typically available to all Microsoft 365 users, but the steps to enable it may vary slightly based on whether you have a personal, business, or enterprise account. For business and enterprise accounts, you’ll need to ensure you have the right subscription level that supports advanced security features.
Administrator Privileges Needed
Only administrators with sufficient privileges can enable MFA for users in Microsoft 365. Generally, this means you should be assigned one of the following roles: Global Administrator, Security Administrator, or Conditional Access Administrator. If you are a user and wish to enable MFA for your personal account, ensure you have access to the necessary security settings.
Accessing the Microsoft Entra Admin Center
To manage MFA settings, you will need to sign in to the Microsoft Entra Admin Center. This portal serves as a central hub for various identity and access management tasks, including configuring MFA for users within your organization. Once logged in, navigate to the settings section to modify or enable MFA.
How to Enable MFA on Microsoft 365: Step-by-Step Instructions
Initiating MFA Setup in the Admin Center
Once you have the necessary administrative privileges and access to the Microsoft Entra Admin Center, you can follow these steps to initiate the MFA setup:
- Log in to the Microsoft Entra Admin Center using your admin account.
- From the left navigation pane, go to “Identity” and select “Users.”
- Choose “Per-user MFA” to access the MFA management page.
- Locate the user you want to enable MFA for and select the checkbox next to their name.
- Click on “Enable” to activate MFA for the selected user.
- A confirmation dialog will appear; click “yes” to proceed.
Setting Up MFA for Individual Users
Administrators can also guide users on how to set up MFA on their accounts. Following these instructions can assist in a smooth configuration:
- Instruct users to log in using their credentials at portal.office.com.
- Once logged in, they will be prompted to set up additional security verification.
- Users can select their preferred MFA option (e.g., text, call, or authenticator app).
- They should then follow the prompts to provide the required information and verify their method.
- Finally, users may need to perform a test sign-in to confirm the setup is functioning as expected.
Configuring User Preferences and Settings
After enabling MFA for users, it’s essential to configure specific settings tailored to their needs:
- Default Sign-in Method: Consider allowing users to set their default method of verification during sign-in.
- Backup Authentication Options: Encourage users to add multiple verification methods to prevent lockout scenarios.
- Security Preferences: Users can manage their verification methods through the “Security Info” section of their Microsoft account settings.
Verifying MFA Successful Activation
Testing MFA Functionality
Once MFA is enabled, it is crucial to verify that it works correctly. Admins can perform the following tests:
- Attempt to log in with the enabled account using the primary password.
- Upon receiving the prompt for additional verification, use the chosen MFA method (e.g., authenticator app). Ensure that the code or notification is valid.
- Test all possible authentication methods to confirm they work as intended.
Common Issues and Troubleshooting Tips
Even with proper configuration, users might encounter issues. Here are common problems and their solutions:
- Not Receiving SMS Codes: Users should check their phone number for correctness and ensure they have a cellular signal.
- Email Verification Fails: Users need to confirm they are checking the correct email account and that it isn’t going to spam.
- Authenticator App Issues: If users cannot verify with the app, suggest reinstalling it or syncing their time settings on their phone.
How to Modify or Disable MFA Settings
There may be times when modifications or disabling of MFA is necessary. Here’s how:
- Return to the MFA management page in the admin center.
- Select the user for whom changes are required.
- To disable MFA, uncheck the MFA box and confirm the action.
- For modifications, select “Manage user settings” to adjust authentication methods or requirements.
Best Practices and Recommendations for MFA in Organizations
Enforcement Policies for User Security
Organizations should establish clear policies regarding MFA enforcement, which might include:
- Mandating MFA for all employees, especially those handling sensitive data.
- Implementing regular audits to ensure compliance with MFA requirements.
- Allowing users access to robust support resources covering MFA use and troubleshooting.
Educating Employees about MFA
Education plays a critical role in successful MFA implementation. Consider these steps:
- Provide training sessions on the importance of MFA and how to use it effectively.
- Share resources like FAQs and guides on setting up and troubleshooting MFA.
- Encourage open communication where users can seek help and share experiences regarding MFA.
Regularly Reviewing MFA Configurations
Lastly, organizations should regularly audit and review MFA configurations to adapt to the evolving cybersecurity landscape:
- Check usage statistics and adjust policies based on user engagement.
- Regularly reassess the MFA methods in use and their effectiveness.
- Solicit feedback from users to identify potential enhancements to the MFA process.